Here are some quick tips for macOS users. Most of them are shortcuts that I use on a daily basis. I’ll throw essential tips in as well so that everyone is up to speed but maybe you can find some hidden gems. ![]()
1. Spotlight
For the love of God, use Spotlight! You can activate it with Cmd + Space. With Spotlight, you can find almost anything on your Mac. But you can also use it to open applications, perform simple calculations, and much more.
- Find applications more quickly by typing only the first letters of each word. E.g., if you are looking for
Disk Utility, type in du. If the application name only consists of one word, type it partially. - After performing a calculation, press Cmd + C to copy the result.
- Instead of opening the selected file, reveal it in Finder by holding Cmd when pressing Return or double-clicking.
2. Screenshots
You probably already know how to take screenshots but for the sake of completeness, these are the shortcuts:
- Cmd + Shift + 3 to take a screenshot of your entire screen.
- Cmd + Shift + 4 to take a screenshot of a selected portion of your screen.
- Cmd + Shift + 4 and then Space to take a screenshot of a window.
I’m looking forward to macOS 10.14 Mojave which will introduce Cmd + Shift + 5 to bring up the screenshot toolbar. With that, you’ll also be able to quickly record your screen. Until then, you have to use QuickTime Player. Use Spotlight and type qt ![]() , then press Cmd + Ctrl + N, and then Space. You see what I’m doing here? Use keyboard shortcuts as much as possible.
, then press Cmd + Ctrl + N, and then Space. You see what I’m doing here? Use keyboard shortcuts as much as possible.
3. Text Navigation
I used to navigate through text via arrow keys without using any modifiers. Utilizing these two keys will speed up your text navigation immensely:
- Hold Option to navigate word by word when pressing the left and right arrow keys.
- Hold Cmd to jump to the beginning and end of a line when pressing the left and right arrow keys.
As you might imagine, this is also very useful for selecting text by additionally holding Shift. Or you can use these modifiers to delete whole words or lines when pressing Backspace/Delete. If you don’t have a delete key, hold fn when pressing backspace.
4. Do Not Disturb
Hold Option and click the notification icon in the menu bar to enter Do Not Disturb mode. This mode will turn off notifications, both the banners/alerts and notification sounds.
If you’d like to automatically enter Do Not Disturb mode while screen sharing, I recommend Muzzle.
5. Hidden Files
It used to be quite cumbersome to show hidden files in Finder. You had to execute a command in Terminal that you probably had to google and even relaunch Finder. Since macOS 10.12 Sierra, you can press Cmd + Shift + . to show hidden files instantly.
6. Modal Dialogs
In most cases, you can “press” the buttons inside modal dialogs via keyboard shortcuts. If the obvious shortcuts Enter/Return for the default button and Esc for cancel don’t work or aren’t sufficient, try the following:
- Cmd + First Letter on Button presses that button.
- Cmd + . cancels.
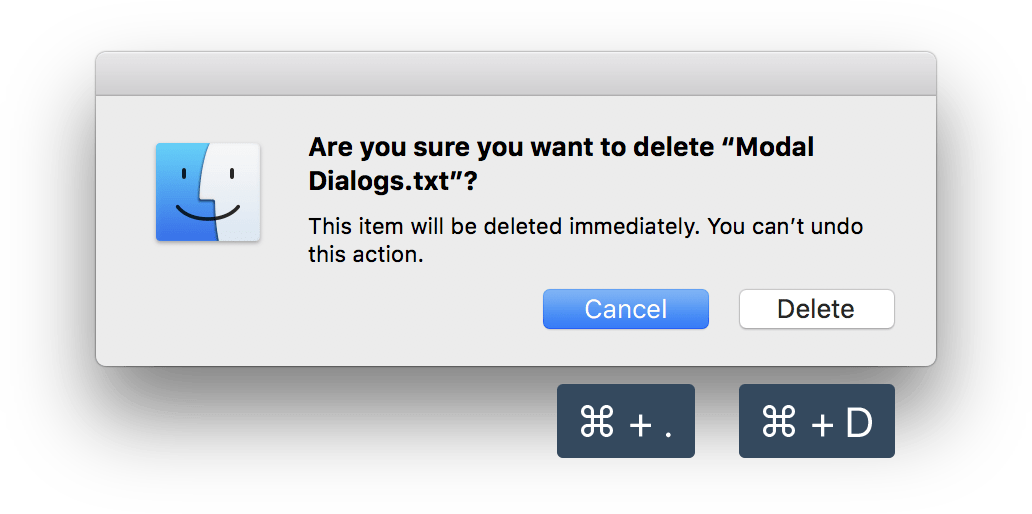
7. Change Directory in Terminal
To change the working directory in Terminal, type cd, hit Space, and then drag & drop the directory from Finder into Terminal.
But wait, you can do that even faster and don’t have to type anything at all. Hold Cmd when dropping the directory into Terminal and it will change the working directory for you. If you drop a file, Terminal will change to the parent directory.
8. Item Operations
Move an item in Finder with Cmd + C and Cmd + Option + V. This is the equivalent of cut & paste on Windows.
Other useful shortcuts in Finder:
- Cmd + Option + C to copy the pathname of the selected item.
- Cmd + D to duplicate the selected item. It’s almost the same as copy & paste but not for folders because Finder will try to paste the copied folder into itself since it’s still selected.
- Cmd + Shift + G to go to a specified folder.
9. Turn Off
Sleep, restart, or shut down your Mac by showing the dialog with Ctrl + Eject. If you don’t have an eject key, press Ctrl + Power or press the power button for 1.5 seconds. In that dialog, press
- S to sleep,
- R to restart, or
- Enter/Return to shut down.
Yes, there are shortcuts to directly execute these commands but I find them quite hard to remember. Putting a MacBook to sleep is of course much easier by closing the lid.
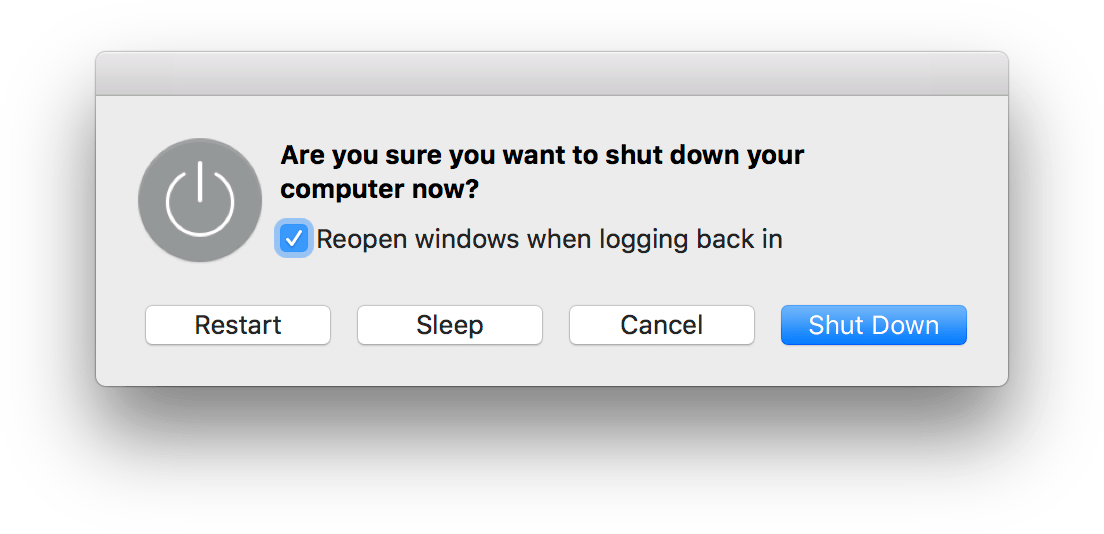
Bonus: Window Management
This tip doesn’t really fit in since all the other ones can be directly applied without installing third-party software. But I can highly recommend using a window management tool. I’m using Spectacle and with that, you can quickly move and resize windows using keyboard shortcuts.
If you have a keyboard with a numpad, take advantage of natural mapping for your keyboard shortcuts to position a window accordingly. Here are my settings in Spectacle:
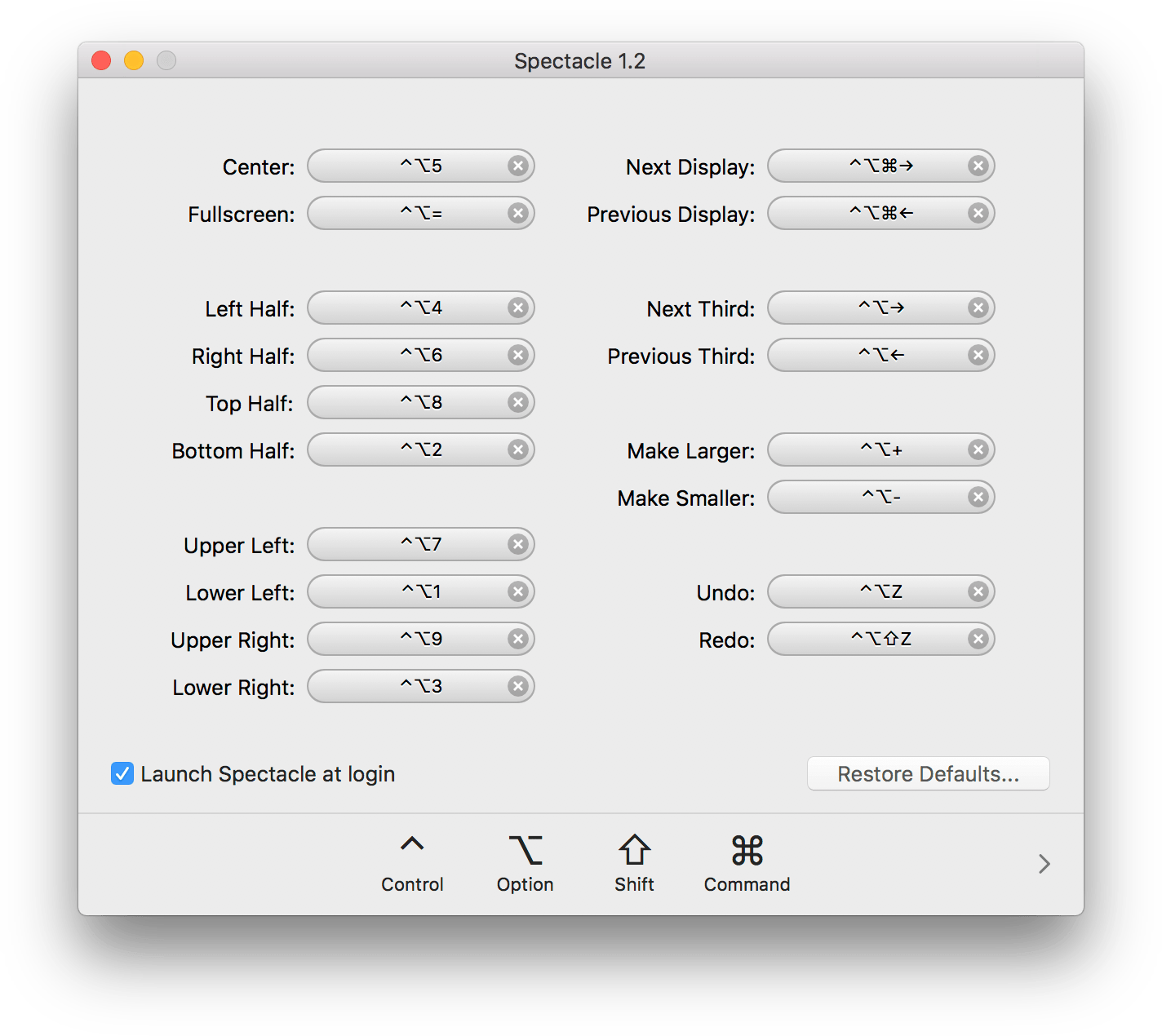
That’s all I got for now! ![]() Do you have other tips that you find essential? Please let me know via @tobihagemann.
Do you have other tips that you find essential? Please let me know via @tobihagemann.